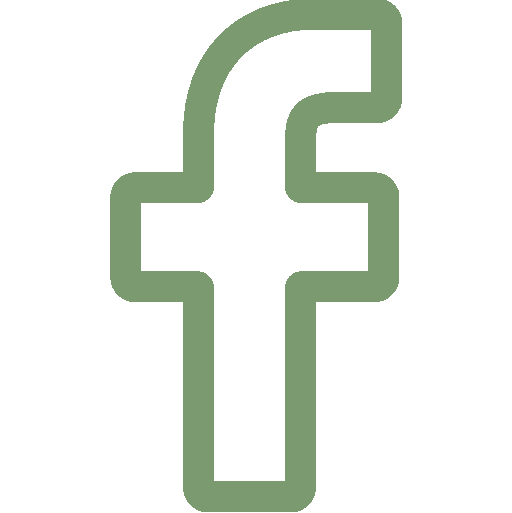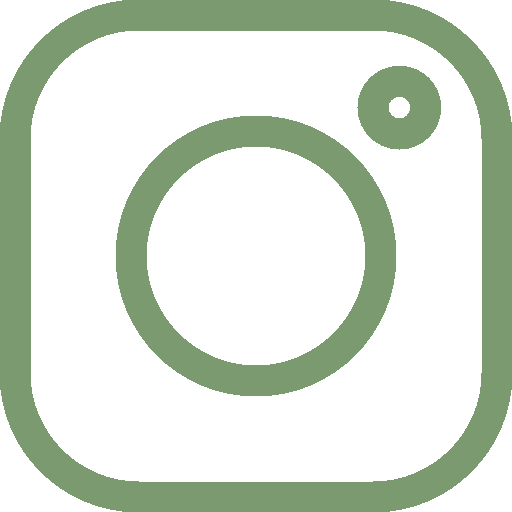- Overview
- Login
- Creating a Project
- Building the Survey
- Publishing the Survey
- Analysis & Report of the Survey
- Documentation of Features
- List of Question Types
- A/B Testing
- Building Consent Form
- Survey Tips, Learning Course & Training for Qualtrics
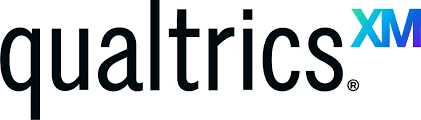
Qualtrics is an advanced web-based survey software for research. It serves as a survey tool for designing and distributing surveys online, catering to various purposes such as event registrations, evaluations, user satisfaction assessments, and academic research surveys.
It offers robust analytics and real-time data tracking features, significantly simplifying the process of collecting and analysing survey data.
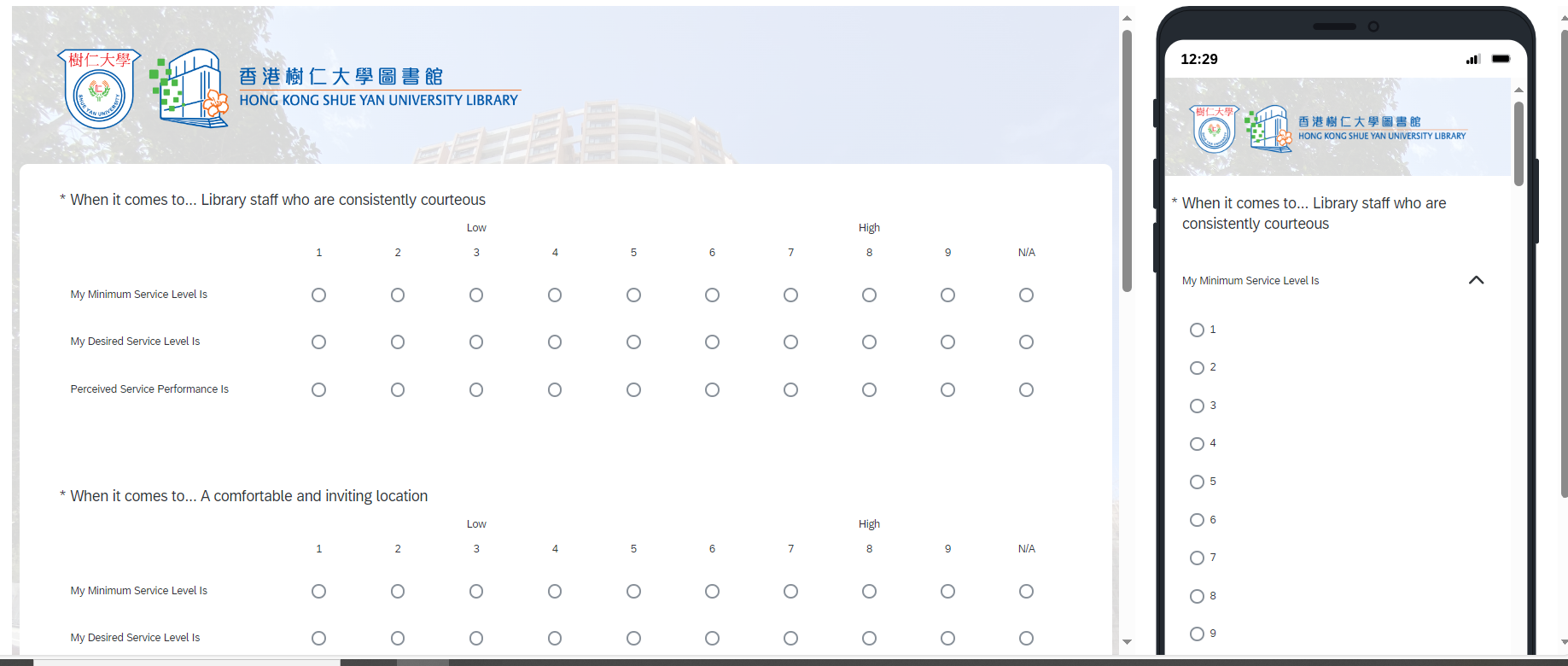
Features of Qualtrics
Qualtrics provides a variety of features related to surveys, including:
- Over 100 question types and ready-to-use survey templates are provided.
- You can import questions from previously made surveys and use them in your new survey instead of writing them from scratch.
- You can generate test response for the survey.
- It has built-in predictive intelligence (Predict iQ) and statistical analysis features (Text iQ, Stats iQ & Crosstabs) to uncover new insights.
- ExpertReview provides real-time feedback on each question and offers design improvement recommendations to enhance survey response rates and data quality.
- Easily shareable reports: You have the option to choose from over 30 graph types, share your findings online, or export your data in formats such as DOC, PDF, CSV, or PowerPoint.
First Time Login
Visit the link https://hksyu.au1.qualtrics.com/login and login using your Moodle username and password.

Features of Qualtrics
Qualtrics provides a variety of features related to surveys, including:
- Logic Flow of Survey Questions (i.e. Skip Logic, Display Logic & Branch Logic)
- Choice Randomisation
- Formatting Questions or Answer Choice
- Force Reponse or Request Reponse
- Content Validation of a Response
- Adding Page Breaks
- Setting Up Quotas of the Survey
- Customising the Survey (e.g. Progress Bar, Layout, Button Text, Fonts & Colours, etc.)
- Generate Test Response
- Editing the End of Survey Message
- Reminder & Thank You Emails
More unique features of Qualtrics are as follows:
- Over 100 question types and ready-to-use survey templates are provided.
- You can import questions from previously made surveys and use them in your new survey instead of writing them from scratch.
- You can generate test response for the survey.
- It has built-in predictive intelligence (Predict iQ) and statistical analysis features (Text iQ, Stats iQ & Crosstabs) to uncover new insights.
- ExpertReview provides real-time feedback on each question and offers design improvement recommendations to enhance survey response rates and data quality.
- Easily shareable reports: You have the option to choose from over 30 graph types, share your findings online, or export your data in formats such as DOC, PDF, CSV, or PowerPoint.
New User (First Time Login)
1. Visit the login link: https://hksyu.au1.qualtrics.com/login
2. Login with your Moodle username and password.
3. Select “No, I don’t have a preexisting account here”.
4. You will create Qualtrics account with the login information of your Shue Yan webmail or Moodle. When finish, click “Sign in”.
5. Read the “Terms of Service or General Terms and Conditions for Qualtrics Services (“GTC”)", and select “I accept”.
6. Select “Get started”.
For the first-time login, you may follow the quick guide as shown below:
Login
1. Access the link: https://www.hksyu.edu.hk/lib/
2. Click “e-Resources A-Z”, then click “Q”.
3. Click “Qualtrics” to open the login website.
5. Login with your Moodle username and password, and then "Sign In".
6. You will be logged in to your Qualtrics account.
Creating a New Project
1. In order to easily manage your surveys in the future, you need to create a project.
2. Click “Create a new project”.

3. In here, you may choose to start from scratch or start from a Qualtrics template.

Starting from a Qualtrics Template
If you scroll down the page, you can select the template from “Academic project templates” to have a quick start.

Starting from Scratch
1. To start from scratch, click “Survey” button.

2. Then, click “Get started”.

3. Now, you may have further options to start your survey including:
- Create a blank survey project
- Import a QSF File (Exported Qualtrics Survey Format (QSF) file)
- Copy a survey from an existing project
- Use a survey (template) from your library

Starting from a Blank Survey Project
1. Input the name for your project, then click “Create project”.

2. You are now in the Edit Survey page, and you can add questions to the survey right away.

Adding a Question
1. Click “+ Add new question” button at the end of your survey.

2. A dropdown will display. Select a question type from the dropdown.

3. The selected question type will be added to the survey.

Changing the Question Type
If it is not the question type you need, you can change it by simply clicking the Question type dropdown at the Edit question pane at the left-hand side.

Editing a Question
1. Click on the area “Click to write the question text” to enable the text editor and edit the question text there.

2. If you want to format the question text, you can click on the “Rich Content Editor…” button.

3. Format the text as you prefer, and then click anywhere outside the text editor to close the editor.

Number of Choices
A multiple choice will have 3 number of choices (answer options) by default. You can change the number of choices and edit multiple to suit you need.

Use Suggested Choices for your Question
Enable “Use suggested choices” at Edit question pane, then click the dropdown below and select an appropriate answer type from the list of choices to your question.

Adjusting the Number of Choices
Enable “Use suggested choices” at Edit question pane, then click the dropdown below and select an appropriate answer type from the list of choices to your question.

Force Response of a Question
Enable “Add requirements” at Edit question pane and check the “Force Reponse” checkbox to requires the respondent answer the question before they can continue the survey.
Request Response of a Question
Enabling “Request Reponse” checkbox will alert the respondent about any unanswered questions, but allows the respondent to continue the survey without answering if they choose.

Validating the Answer of the Question
Enable “Add validation” in the Edit question pane and select the appropriate criteria to suit your needs (e.g. you may require the answer to be an email / text / number / numbers within range, etc.).
Note: The options available in Add validation depend on the question type you select.

Deleting a Question
1. Hover the mouse on the question, click the red minus (Remove Question) button.
2. Otherwise, you can click the “…” button and select “Delete” to delete the question.

3. Scroll down and you will see the question will be moved to the Bin at the bottom of the page.

4. Select the question. Click the “Permanently delete” button at Edit question pane to remove the question from the bin, or click the “Restore” button to recover the question, or click “Empty bin” to remove all the question from the bin.

Copying a Question from Current Survey
1. Click the “…” button and select Copy.

2. The question is copied and is placed below the original question.

Importing a Question from Another Survey / Library
1. Click the “Import from library” button at the bottom of the question block.

2. The Question Library dialog will appear on the right menu. Select Copy from Existing Survey.

3. Select a survey.

4. Select the survey question(s) and click the “Import question” button.

5. A copy of the selected question will be added to the survey as the last question.

“Drag and Drop” Method to Move a Question
You can simply hover the mouse on the question, drag and drop the question to the new position.

Moving a Question by using Options
1. Click the “…” button and select “Move question”.

2. The “Move question to” dialog will appear. Click the Position dropdown to select the destination of the question. Top of block or Bottom of block requires no further criteria.

3. If you select Before or After, you are required to select the moving question should be place before or after which Question. Then, click “Confirm” button to proceed.

4. Now, the gender question is placed after the “Student ID / Staff ID” question.

Adjusting the Number of Questions
1. Click the “Tools” dropdown and select “Auto-number questions”.

2. Select the number format for your survey in the Auto-Number Questions dialog (e.g. Sequential Numbering). Then, click “Apply”.

3. The question numbers of the survey will be re-ordered.

Adding a “Skip Logic”
1. Select the question, scroll to the bottom of Edit question pane and click “Skip logic”.

2. Apply the rule by selecting the required criteria in the “Skip logic” dialog. Then, “Confirm”.

3. The details of the skip logic will be displayed.

Adding a “Display Logic”
1. Select the question, scroll to the bottom of Edit question pane and click “Display logic”.

2. Apply the rule by selecting the required criteria in the “Display Logic” dialog. Then, “Confirm”.

3. The details of the display logic will be displayed.

Adding a Page Break
1. Click “+ Add page break” between the questions.
2. Otherwise, click the “…” button and select “Add page break”. A page break will be added.

Showing Progress Bar & Changing Button Text
1. Click the 3rd button at the left side - “Look and Feel” button. Then, Select General.

2. Click the “Progress Bar” dropdown and select the format of progress bar.
3. You may also change the “Next Button Text” and “Previous Button Text” at your ease.
4. Click “Apply” when confirmed.

5. Click the 1st button at the left side - “Builder” button to go back to the Survey page.

Creating an Email Contact List of your Target Respondents
1. Click the “Menu” button and select Directories.

2. Click “Segments & lists”, then select “Lists” and click “Create a list” button.

3. Enter the List name of your choice, and then “Confirm”.

4. Now, you can Upload a File (a .csv file) or Manual Input to add members to the contact list.

Adding Email Contacts by Uploading a File (a .csv file)
1. Click “Upload a file” area.

2. You may download the sample template and edit the file. Upload the file to add the contact.

3. Once you have selected the file to upload, click “Next” button.

4. Your list is ready.

Adding Email Contacts by Manual Input
1. You may also add email contacts manually. Now, click the “Manual Input” button.

2. Input the necessary information in the table as shown below, and then click “Next” to proceed.

3. Wait until the request is completed.

Setting Survey Availability
1. Click on the 4th button – Survey options, and then click “Responses”.

2. Scroll down, and you can “Set specific start and expiration date” and “Edit survey availability” if needed.

3. Click “Edit survey availability”, then you can set the Start date, Start time, Expiration date and Expiration time as you need. Then, click “Save changes”.

Preventing Multiple Submissions
Go to “Security”, then enable “Prevent multiple submissions” option.

Activating the Survey
1. In the “Survey” tab, click “Publish”.

2. In the “Publish and activate survey” dialog, click “Publish” to activate your survey.

3. Then, You may copy the link and pass it to your target respondents. Click “Okay”.

Distributing the Survey via Sending Survey Link
Once published, you need to go to “Distributions” tab, then click “Anonymous link” in order to retrieve the survey link.

Distributing the Survey via Sending Emails
1. In the “Distributions” tab, click “Emails” , and then click the “Compose Email” button.

2. Select: “Select Contacts” -> “Lists” -> “My Library:” -> “Select Entire Contact List”.

3. You can customise your email by selecting the "Send Now" option under "When:", entering the desired Email Subject, and revising the Email Message.

4. You can click on the "Send Preview Email" button to send a preview of the email to yourself or use the "Send Now" or "Send in... hour" button to send the email to your target respondents.

5. The page will refresh, showing the delivery status of the emails

Closing the Survey
1. In the “Distributions” tab, click “Pause response collection” button.

2. Select the option for the unfinished survey sessions. Then, click “Pause response collection”.

Viewing the Data
Go to the “Data & Analysis” tab. In “data”, you can view, delete, or retake individual response.

Exporting the Data
1. Click “Export & Import” dropdown, and then click “Export Data…” option.

2. Select “Excel”, and then click “Download” button. You may also choose to download the expoted data in other formats, e.g. CSV, TSV, XML, SPSS, etc.

Analysing the Data
You may use “Text iQ”, “Stat IQ” and “Crosstabs IQ” to analyse your textural data.

Text iQ
- Text iQ allows you to assign topics to feedback you’ve received, perform sentiment analysis, report out on your results with dynamic widgets, and more.
- For example, you can use Text iQ to tag text entry responses with topics for analysis.
- Text iQ generates various widgets that will give insight to your text analysis. For example, this constellation chart displays the frequency with which certain terms appeared in all the responses. Dots in the constellation get larger as the term appears more frequently.

Stats iQ
Stats iQ allows you dig deep into your analysis, identify trends, and produce predictive models.
Crosstabs iQ
- Crosstabs perform multivariate analysis (i.e., analysing 2 or more variables at a time) while calculating p-value, Chi-Square, and T-Test stats.
- Typically used with multiple choice and matrix table questions, you can also add embedded data to your crosstabs.
Showing the Results
Go to the “Results” tab, you may download the results in your preferred file format.

Establishing your Own Report
1. Click the “Reports” tab, and then click “ + Create Report” button.

2. Enter the “Report Name”, change the size to A4, and then click “Create” button.

3. Click the “Insert” button at the center, then click the questions to add it into the report.

4. On the left panel, you may customise the chart including visualisation, colour, axis values, etc.

5. Click the “Download PDF” button to export the report for further use.

Documentations for Beginners
Documentation resources regarding the basic flow of building a Survey in Qualtrics:
- Project Basic Overview
The Projects page lists all the survey projects you have created and those that have been shared with you. The Projects page allows you to perform the following actions: 1) create new projects; 2) organise, sort, search, and view your projects; 3) collaborate / share on projects with colleagues; and 4) identify your projects by their project type.
- Survey Basic Overview
The surveys are created and edited in the survey builder. This document introduces the basics of using the Survey Builder to create (add) and edit survey questions, including what functions you can use to customise your questions.
--- Features when Editing Questions or Answer Choices ---
○ Rich Content Editor
It allows you to add special formatting to your text. Using this editor, you can bold, underline, change colors and fonts, add hyperlinks, add lists and tables, and even insert videos and images.
○ Pipe Text
Piped text is a line of code that allows you to dynamically pull text from a previous question, contact list information, or embedded data, and display it in the current question.
○ Auto-Number Questions
If you do not prefer editing each question number individually, or you would like all your question numbers to be in order, you can use Auto-Number Questions. This feature sequentially orders all the question numbers in your survey at once.
○ Adding Validation
Force response: Requires the respondent answer the question before they can continue the survey.
Request response: Alerts the respondent about any unanswered questions, but allows the respondent to continue the survey without answering if they choose.
Custom validation: Used to force a certain type of response, such as email address, telephone, numbers within range, etc.
○ Pre-Made Qualtrics Library Questions
In addition to providing survey templates, Qualtrics has saved some common questions you can put into almost any project’s survey, such as Demographics, or questions used in High Education, etc.
○ Adding Page Break
By default, your survey questions will be displayed together on one page. However, you can help prevent survey fatigue and improve your respondents’ experience by breaking your survey into multiple pages.
○ Previewing Question
You may choose to preview how a single question (question preview) or a block of questions (block preview) will look to your respondents without previewing the entire survey.
○ Suggested Choices
Qualtrics has suggested choices that can help you build questions. These contain answer choices for common survey questions, such as demographics or asking satisfaction on a standardised scale.
○ Additional Features to enhance Answer Choices
There’s a dropdown with lots of additional features that can enhance your choices, including "Allow Text Entry, Text Entry Size, and Text Entry Validation", "Rich Content Editor", "Insert Graphic", "Exclude From Analysis", "Insert Piped Text", "Add Display Logic", “Make Answer Exclusive”, and "Assign to Group".
--- Others: Basic Features ---
○ Skip Logic
Skip logic allows you to send respondents to a future point in the survey based on how they answer a question. For instance, if a respondent indicates that they don’t agree with your survey’s consent form, they could immediately be skipped to the end of the survey.
○ Display Logic
Display logic allows you to customise your survey for each respondent. You may apply "display logic" when a specific question or answer choice is relevant only to certain types of respondents. You can choose to conditionally display both questions and answer choices based on your respondent’s answers.
○ Editing the End of the Survey
If you want to customise your thank-you message, redirect them to another web page, or anonymise their response after your respondents finish taking your survey, you can use the end of survey settings to tailor the survey completion experience to your respondents.
--- Others: Advanced Features ---
○ Choice Randomisation
You can randomise the order in which your answer choices are presented.
○ Carry Forward Choices
Carry Forward Choices allows you to copy specific answer choices from one question for use in another question. For instance, you can ask your respondents to select multiple options they are in favour. You can then carry forward the choices they selected into the next question and ask them to rank their preference from those previously selected choices only.
○ Default Choices
You can use this feature to pre-populate answer choices within a question when the respondent opens the survey.
○ Recode Values
The recode value is the numeric value of a choice, whereas the variable name is the label of the choice when you export in choice text format. By default, the first answer choice will have a recode value of 1, the second choice 2, and so forth. These recode values and variable names are recorded in the collected dataset and you can modify them to align with your desired statistical analysis.
○ Scoring
If you are creating a quiz or a test using Qualtrics, you may need to use scoring. This feature gives you the ability to attach a point value to the answers of specific question types. These point values are summed up to give your respondent a final score.
--- Features for Final Checking ---
○ Previewing Survey
Once you have finished building your survey, you can preview it to ensure that everything is working the way you want.
○ Generate Test Responses
This function enables you to generate random dummy data. Therefore, you can see how your dataset or reports will look like before sending out your survey without completing the survey yourself repeatedly.
○ Setting Up Quotas of the Survey
Quotas allow you to keep track of how many respondents meet a condition in your survey.
○ Look & Feel
You customise the appearance of your survey in many different ways, including changing Survey Theme, Brand (logo, background image, header, and footer, etc.), Survey Layout, Specifying Questions per Page, Next and Back Button Text, Colours, Fonts, Survey Motion (e.g. Page Transition Animation, Survey Autoadvance, Autofocus), as well as adding a Progress Bar.
○ ExpertReview
ExpertReview is a digital reviewer for your surveys. It can measure the data quality of the survey elements (questions, logic, quotas, etc.), recommend how you should improve those elements and provide documentation for research-based explanations on these recommendations, as well as predict the quality of the data that will be collected.
○ Translating a Survey
You can add multiple languages to a single survey. Each respondent can see the survey in a language they are comfortable with. Since there is just one survey containing all the translations, all results will come back to the same dataset.
- Distributions of Survey
This document introduces how you can publish your survey using the Distribution Tab, what channel or method you can use to distribute your surveys to your target audiences (e.g. email distribution through anonymous link or traced link, web distribution, social media distribution, mobile distribution through SMS inviation, etc.), how to manage distributions, how to enable and pause survey responses, and more.
○ Vanity URLs
Vanity URLs are when the domain itself is modified, such as using hksyu.edu/research/survey/SV_1234567890. This allows to choose your own branding across multiple touchpoints, including survey links, dashboard invites, and more.
○ Email Distributions
You may use either the Qualtrics mailer or your own email system to send custom survey invitations. You may send reusable anonymous links or traceable personal links to distribute your surveys. You will need to create a contact list in order to use this method.
→ Reminder & Thank You Emails
After you’ve invited respondents to take your survey, Qualtrics allows you to send special emails reminding these respondents to finish, or thanking them for finishing.
○ SMS Distributions
You can also text an individualised link to your respondents via SMS. Since the link is individualised, it will save all the respondent’s contact information and their Embedded Data with their response.
○ Social Media Distributions
The Social Media section in the Distributions tab makes it easy to post your survey to social media websites. Qualtrics currently supports Twitter, Facebook, Reddit, LinkedIn, and Pinterest. - Data & Analysis Basic Overview
It introduces the Data & Analysis tab which teaches you how to filter, classify, merge, clean, and statistically analyse your response data.
○ Text iQ
You may use Text iQ to tag text entry responses with topics for analysis. Additionally, the Text iQ search will help you pinpoint your topics. Lemmatization and spell check will also speed up your topic tagging.
○ Stats iQ
Stats iQ allows you dig deep into your analysis, identify trends, and produce predictive models.
○ Crosstabs
Crosstabs perform multivariate analysis (i.e., analysing 2 or more variables at a time) while calculating p-value, Chi-Square, and T-Test stats. Typically used with multiple choice and matrix table questions, you can also add embedded data to your crosstabs. Additionally, crosstabs include a variety of options that allow you to filter statistics, adjust the confidence level, and share your data with others.
- Survey Results (Simple Report)
It introduced the Results-reports tab which is designed to give you a quick and simple visualisation of your survey results. Each question in your survey will have a visualisation pre-made for it. This document also teaches you how to edit and add visuallisation to your results pages.
○ Breakouts
You can group your visualisations by multiple questions or fields using breakouts. For example, demographic questions for age, income, or gender can be used to filter other questions. Breakouts allows you to breakout a visualization’s data, create a Time Series or apply a breakout to the entire report.
○ Data Visualisation Settings
You may change the visualisation settings that apply to your whole report, including the metric set (e.g. choices count & percentage of respondents), how many decimal places are included in your report data, the colour palette used in your visualisations, the font size and spacing on your visualisations, which visualisation items are included in your report by default (e.g. full question text in page titles, question numbers, response weighting, simple table column totals, simple table respondent counts, transpose stats tables, etc.), and visualisation style of each question (chart, simple table and statistics table), etc.
○ Overview of Visualisation Type
It introduces all types of visualisation format available in the Qualtrics. You may also change the data source or the metric of the specific question (count, percentage, mean, etc.)
○ Filtering Results
You can use filters to refine results to show only results that meet specific criteria.
○ Sharing Results
You can share survey results with a colleague's Qualtrics account, generate and share a digital copy of your report in PDF, Word, PowerPoint, or CSV format, or send your results report as an email attachment.
- Survey Reports (Advanced Report)
You can use this function to create informative online and printed reports to share with your stakeholders. You can customise the page layout, type of visualisation and filters applied to extracting the specific criteria of your data.
Documentations for Advanced Users
Documentations explaining the advanced features of Qualtrics:
- Survey Flow
The Survey flow is where you can customise the order in which respondents experience the elements of your survey. You can make good use of the survey flow section to satisfy your special research needs.
Using the survey flow section, you may use the following features:
○ Question Blocks: You can organise your questions into a group of "Question Block". Then, you can use Survey Flow to decide when and in what order the questions in your survey appear.
○ Branch Logic: Branches are useful when you want to send respondents down different paths in the survey. You can use branch logic to branch respondents to different survey flow elements based on variables like question responses or embedded data (e.g. Choosing the “Under age 18” option in the survey will terminate their survey).
○ Embedded Data: Embedded data is any extra information you would like to record in your survey data in addition to the question responses, such as contact data, demographics (e.g. gender, state, age, country, etc.), the social media site a respondent came from, or other variables you assign by branching. The value for your embedded data field can be pulled from data that you have uploaded into a contact list, information appended to the respondent’s survey link, built-in fields provided by Qualtrics, or values set in the survey flow.
○ Randomizer: You can randomly present question blocks, embedded data, and other survey flow elements to your respondents.
○ End of Survey: It allows you to customise different survey paths for respondents, by giving them different endings. For example, you may want to give different messages to respondents after they submit their survey, based on how they scored, or based on whether they opted out of the study altogether.
○ Authenticator: It enables you to verify respondents’ identities before they take the survey.
○ Groups: It allows you to group elements together in the survey flow.
○ Reference Surveys: It allows you to use the same sets of questions in multiple surveys rather than re-creating these questions.
○ Table of Contents: It allows respondents to self-navigate question blocks.
○ Text iQ-Powered Survey Flows: As respondents fill out open-ended feedback in your survey, Qualtrics can assess the sentiment of the response, topics used in the response, and the sentiment of those particular topics. Then branch the respondents to different paths based on the text analysis results.
- Workflows
Workflows allow you to trigger tasks based on various events.
○ Survey Response Event: It allows you to trigger different tasks when new responses are collected or existing responses are updated.
○ Email Task: It allows you to send an email notification in response to a variety of events in Qualtrics. The most common example is to send out an email to a person or group of people every time a survey response is submitted.
Qualtrics provides over 100 different ways to ask a question. There are many question types and a variety of settings that can be used to access each of these possibilities. This page provides a brief description of each question type, with links to pages where you can learn more about each.
If you are doing survey research with human subjects, you will need to obtain explicit consent from your participants before you can administer the survey.
Qualtrics Guide: Building a Consent Form
In Qualtrics, the general survey flow for creating an informed consent statement is:
- Show the user the informed consent statement.
- Confirm and record whether the user consents or does not consent to the survey.
- If the user consents, continue to the first page of survey questions.
- If the user does not consent, take them to the end of the survey.
There are several ways this survey logic can be implemented in Qualtrics, depending on the survey structure and the researcher's needs. Here, we will show how to set up this survey flow using skip logic or branch logic.
Skip logic specifies one simple "If this, then skip to" direction. It is best used if the survey structure is simple. All users will see the same end-of-survey message or outcome.
Branch logic specifies "If this, then direct to". It is best used if the survey structure is complex (e.g. there are branches within the survey itself), or if the researcher wants to have different end-of-survey outcomes for those who consent and for those who do not consent.
For example, a researcher may want users who do not consent to receive the end-of-survey message "Thank you for your interest in this survey", and those who do consent to receive the end-of-survey message “Thank you for completing this survey.”
Learning the Basic and the Advanced Features of Qualtrics
There are user guides and videos under Institute of Higher Learning course on Qualtrics Basecamp.
Description: This course is built for new to experienced researchers to learn more on how Qualtrics can help you to become more effective in your Academic Research. The course will guide you through Basic to Advanced research features to enhance your research capabilities.
Learning Objectives:
- Understand the basics of what the Qualtrics platforms offer for research
- Get proficient in advanced research and analytics tools on Qualtrics
- Effectively leverage Qualtrics for administrative use cases
- Learn about the best practices on research methodology
To watch the video tutorials, we need to login with our Qualtrics account first.
Qualtrics Articles for Survey Tips
There are also some official articles for you to learn the survey tips, including:
- Great survey questions: How to write them & avoid common mistakes
- Your ultimate guide to questionnaires and how to design a good one
- Defining a new era of feedback
- Improve data quality by using a commitment request instead of attention checks
- Ethical issues to consider when conducting survey research
- 5 Common errors in the research process
- Think you’re sending too many surveys? How to avoid survey fatigue
- Why do people participate as respondents in a survey?
Learning Courses for Students & Faculties
- Planning and Designing a Survey
- Building a Survey Project
- Distributing Survey Project
- Understanding Survey Data
- Reporting Survey Results with Results Dashboards
Learning Courses for Faculties
Best Practices to Improve your Research Methodology
This series is designed to help researchers improve their survey response rates and insights:
- Designing your Research Process: Guide your organization towards insights by breaking down problems to define research questions that can be solved with Qualtrics.
- Applying Best Practices in Questionnaire Design: Master the art of survey building by implementing fundamental best practices that all researchers must know in order to collect high quality data.
- Minimizing Survey Fatigue and Bias: Implement survey design best practices to collect high quality data by minimizing bias and respondent survey fatigue.
- Sampling the Right Audience: Ensure you distribute your survey to the optimal number of respondents from the right audience so you can be confident in your data.
- Driving Response Rates: Obtain the data you need by implementing survey design and distribution methods that drive high response rates.


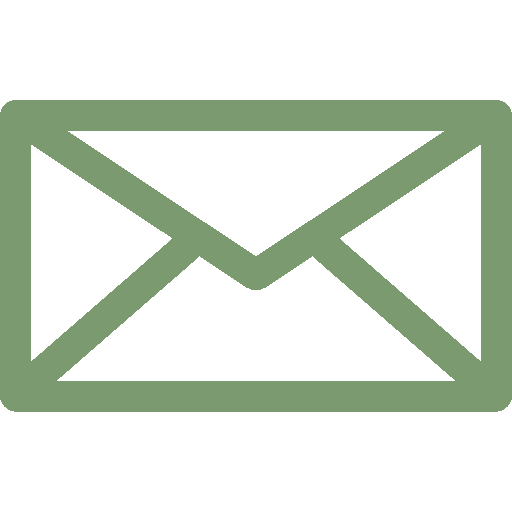
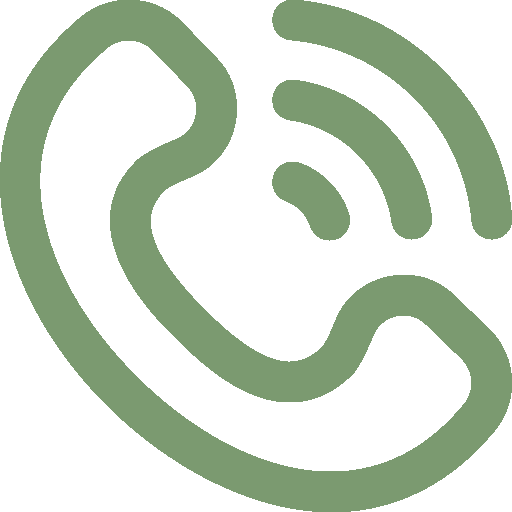 28065113
28065113